Intro to Ulysses app
I presume you wouldn’t be reading this if you’re unfamiliar with Ulysses.
Ulysses is a ‘markdown’ based editor app to write anything from a single essay to a multi-chapter book.
It is a premium Apple Eco-only app (i.e. for iOS, iPad, and Mac). Also available with Setapp Subscription (Congrats on being smart by saving money with Setapp).
Writing in Ulysses
Writing in Ulysses is like bliss. It is a snappier, elegant, and highly reliable writing app.
If you like writing in markdown, this is an app for you. If you want to export/publish your writing to many different platforms, then write in markdown. Ulysses is a markdown-only app.
Two apps handled markdown in the best way possible. One is Bear and the other is Ulysses.
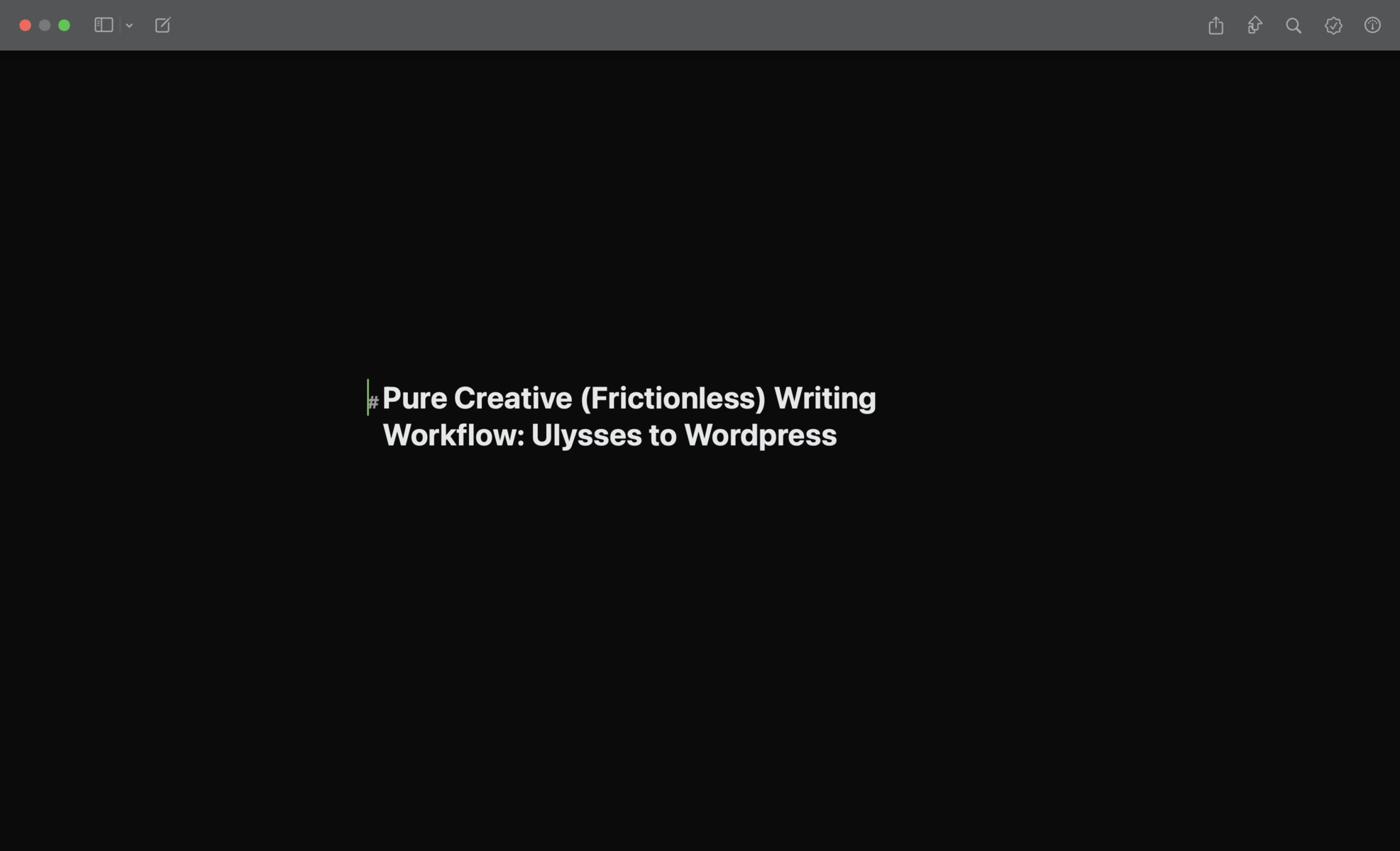
Though Ulysses supports writers to write books, ebooks, essays, manuscripts, and anything related to writing and publishing, I will focus only on writing content for the internet in this post. In other words, writing for blogs.
Why you need a frictionless writing workflow
Because writing is a creative work. The outcome will be better if the process is in the flow.
You’re already battling with your thoughts, words, and keyboard. You shouldn’t be fighting with your workflow and the apps you use.
I am writing on the Internet for over 10 years. Learned many things and many more things through experience.
I’ve refined my writing process to the maximum.
If your writing workflow allows you to
- write your mind on the screen without worrying about the technicalities
- process/structure your lines like you process your thoughts in the mind
- bring the media content to the editor without much effort
- link content, highlight the relevance to the existing content
Then you’re using the best writing workflow. In short, nothing stands between your thoughts and your writing.
Ulysses made my writing and publishing workflow frictionless. Here I would like to share my workflow briefly.
Drafts, and published pieces in one place
Creating projects and maintaining them is irrelevant to the topic on hand.
I’ve created “areas” inside Ulysses for different fields of interest or different sites/blogs/platforms.
Usually, I capture ideas, inspirations, and thoughts in another app called ‘Drafts’ (again an Apply eco-only app), I’ve set up two different areas namely “ideas” and “Inbox”.
The ‘inbox’ area (you may call it a folder) contains anything I like to consider, but am not yet convinced to use. The ‘ideas’ contain anything qualified to be shared and worthy of my time writing it.
One additional way to differentiate or segregate/aggregate contents inside is Keywords (aka Tags). I rarely use this feature in my writing flow. For me adding additional layers of metadata will increase complexity and friction.
I was using Keywords to specify where the content is published to filter out content published on specific platforms. After automating the cross-publishing (explained iI stopped using Keywords altogether.
Editing – Structuring Ideas
There are two types of good writing modes in my opinion.
- You know exactly what to write and its structure
- You know exactly what to tell but frame the structure during the flow of writing.
For the first kind, you need a definite structure —An outline. Use outliner Apps like Effie to frame the structure of your content before writing.
I take the content outline from my Knowledge Base (in RoamResearch). Recently I started using Mindnode to outline my ideas. It has good support to export the outline to Ulysses.
Most of the time, for small to medium size content like this post, I frame the outline within Ulysses (not an elegant option though) to save time from switching between apps.
Below is the screenshot of this article at the time of writing. You can see the ‘overview’ section (the right panel) hosts the outline of the content. It is similar to a table of contents in documents.
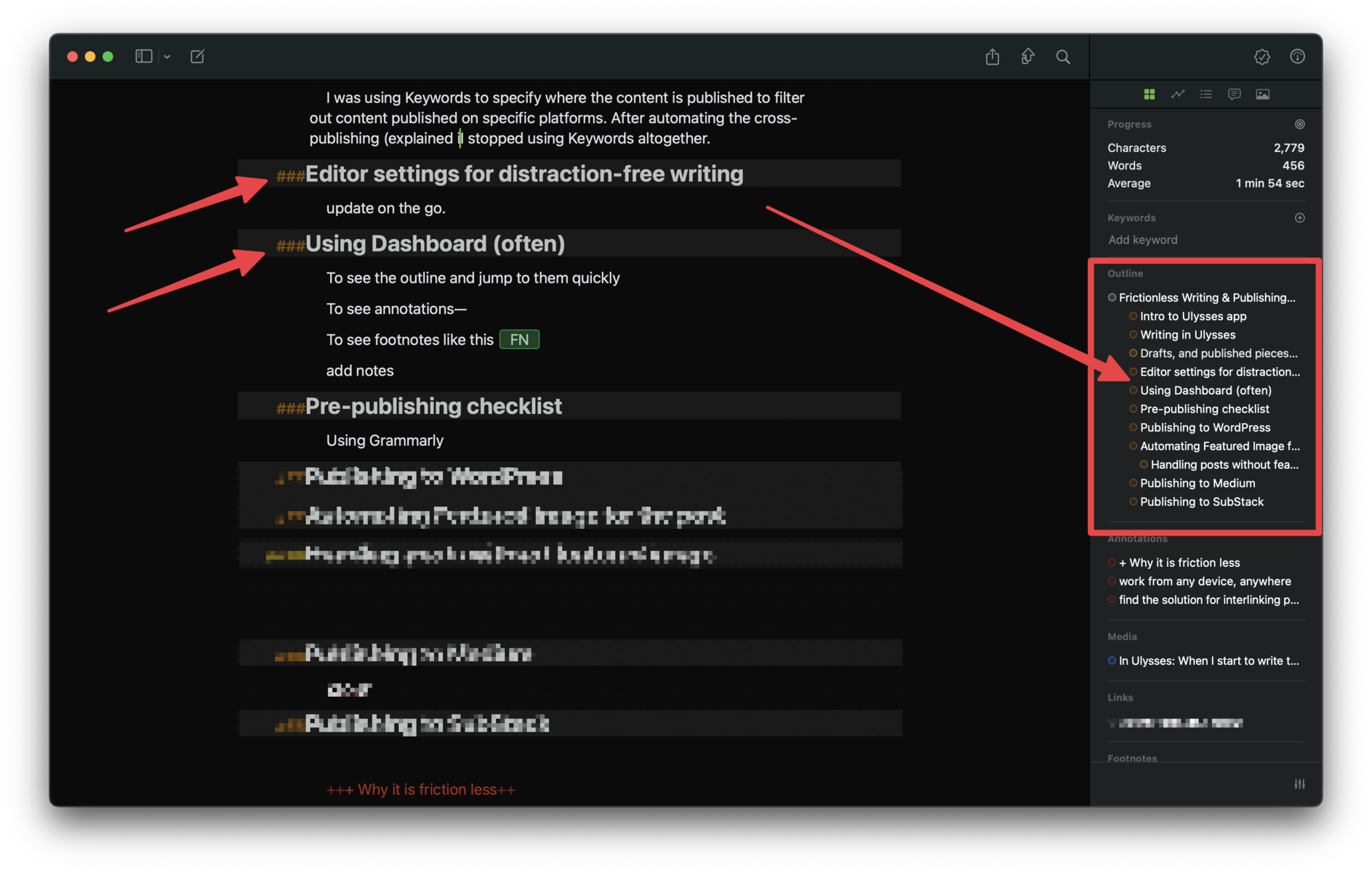
Using Dashboard (often)
For writing very long-form articles, it comes in handy to jump between headings within the article.
There are a few more sections in the ‘Dashboard’ apart from displaying character, word count, and other metrics.
You can see the media attachments, annotations (your comments), footnotes, and links used in the article within this panel. All of this content is available a swipe away.
Annotations help me to reduce the friction a lot while writing. I don’t stop writing when a thought crosses while I write. I just type a hint on the thought as an ‘annotation’ and continue writing.
Annotation (comments) means, let me deal with that later, but note them so I don’t forget it and it won’t break my flow.
These annotations are more like instructions or reminders of items I want to write about or edit later.
Editor settings for distraction-free writing
When I am not using the dashboard panel (on the right side) I type in a distraction-free mode.
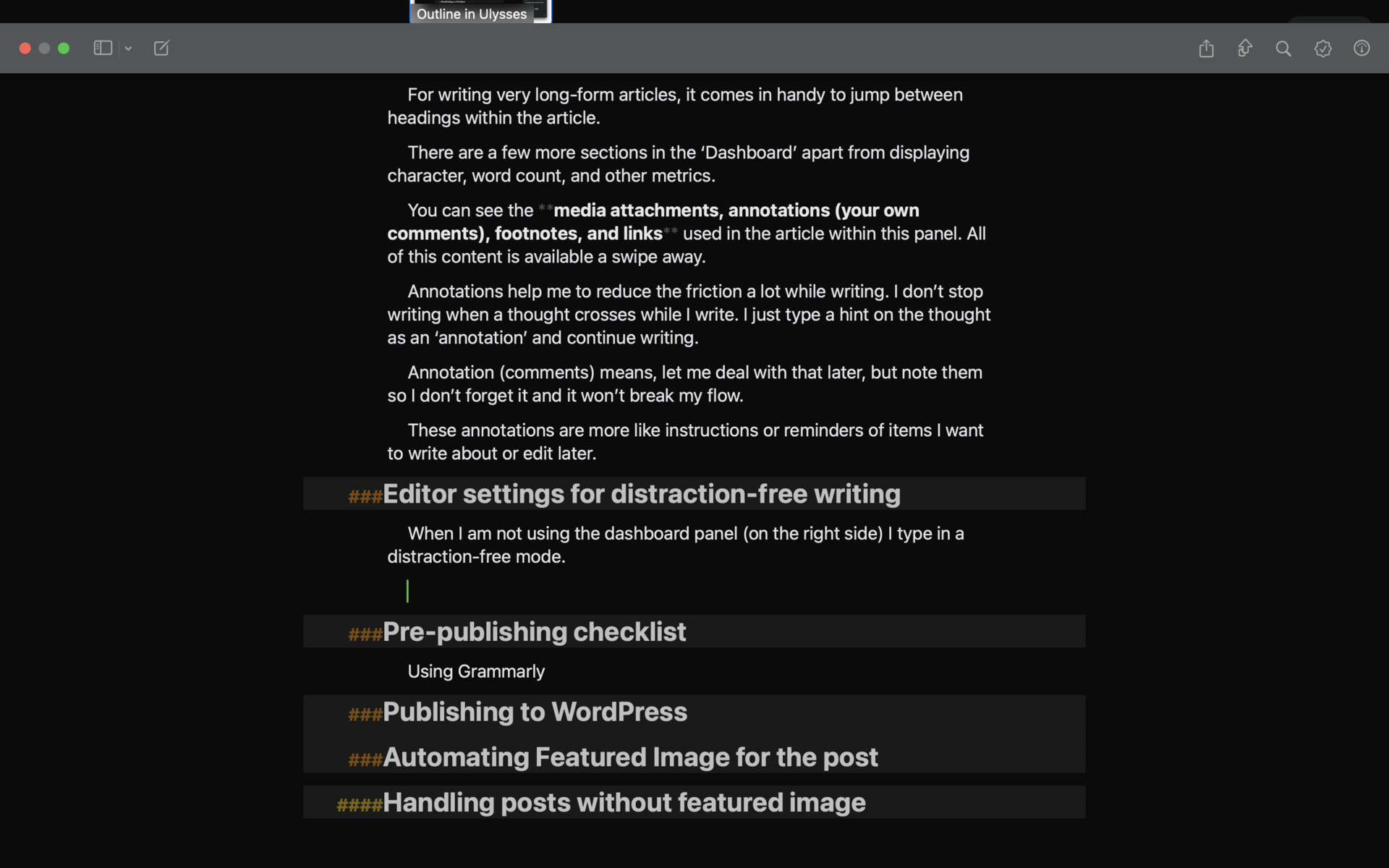
This hugely helps my flow and keeps my interests and thoughts within my writing realm or the current topic of writing.
I am not a big fan of typewriter mode. But still, I use it sometimes. Typewriter mode is helpful when you write something in flow and there is no restriction in the article structure.
The quick flicking, shifting lines, and highlighted sentences of typewriter mode act counterproductive for the writing flow. Yet I use it to write some genres of articles where the previous and next paragraphs should not influence my current one while writing.
Pre-publishing checklist
I have a simple pre-publishing checklist.
- check the links (in the dashboard panel). Especially the affiliate links
- check for the opportunity of linking other existing articles on my sites. (won’t do it if I feel lazy)
- Grammarly / grammar & spelling check.
- Possibly add footnotes.
To find the link to the already published post, I have to find the article within Ulysses, open it, and then find the published link from the article’s dashboard by opening it in the browser. I couldn’t find an easier way to do this. (If you know, please share it in the comments).

Publishing to WordPress
The publishing step is straightforward.
Click the ‘Publish’ icon, choose WordPress, fill up the post meta, and hit publish.
There are two things I care about before hitting publish.
- Choose the category
- Choose/add the tags (tags from my WordPress blog).
Automating Featured Image for the post
I don’t worry about choosing a featured image before publishing.
I have made a proper setting in my WordPress to choose the first image of the post as a featured image.
Handling posts without featured image
If the post doesn’t have any images inside, then the featured image is automatically generated from the post title.
For that, I am using the Auto Featured Image plugin. Install and set it once and forget about the featured image forever. (one less thing to worry about)
Publishing to Medium – Automation
Ulysses supports publishing directly to Medium. But technically you can only transfer the content to Medium as a draft. To publish, you need to go to Medium, then go to Drafts and then click publish to properly publish the content.
I have a workaround to automate this. Use this WordPress to Medium Zap. After creating this Zap I no longer worry about publishing my article in two places with two manual steps.
Publishing to SubStack
Unfortunately, Substack is a closed platform with No APIs.
The simplest and most reliable way to publish Substack from Ulysses is to
- preview the content in HTML in Ulysses
- Copy the content and paste it into the Substack editor.
Most of the time it works. Sometimes the media files are not picked up by the Substack editor (esp. if it is .gif files).
End Note
Any workflow or process that made your writing frictionless is the best workflow for you.
Anything that doesn’t work for you, despite its popularity and elegance then it is not for you.
I shared this workflow to inspire. Get more like this @ Better Workflows. Subscribe to join the Smarter community to become smarter than today.

One Comment
Re: Ulysses and Substack. The copy/paste HTML export method does not work anymore beyond simple text. Any idea how to remediate that?
For the time being, I publish the post in my wordpress blog and then copy it to the Substack. Even after that I have to do some touch-ups in Substack editor. Unfortunately, Substack doesn’t offer any API. So this is the best solution for now.
Substack is forcing writers to only use their editor. Medium does the same, but they offer API.