Scanning apps turn your smartphone’s camera into a digital scanner helping you to capture data into your phone.
Be it, handwritten notes, a printed document, books, whiteboard, contact cards (business card), newspaper ads, certificates anything that is important in physical form can be scanned and converted into an editable text or searchable document (pdf or image)
1. Google Drive
The most reliable way. Upload your scanned document into Google Drive and open the image file in Google Docs (right-click the image file inside Drive and choose Google Docs). That’s it. All text inside that image is extracted and presented in Google Docs along with the original image. See this link for more information.
Google actually does the job pretty well. Conversion quality is far better than any other ways mentioned in this post. Obviously, the content is editable and searchable.
This method supports multiple languages too. That’s a pretty good deal.
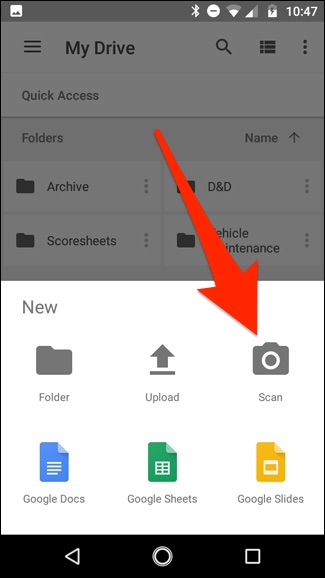
2. Microsoft Lens & OneNote
The best classy experience of scanning with ease. Just point at the object/document, scan. Viola! The is intelligent to apply appropriate settings based on the object focused on the camera. It automatically classifies the content as a document, whiteboard or a business card.
The app integrates well with One Drive and Office suite apps like Word, PowerPoint. I personally like the simplicity. If you convert the image into PDF, the OCR search might not work with some PDF readers.
Adding a scanned image to One Drive’s OneNote automatically converts the content into searchable. In case, if you don’t want to extract the text but want to search and find this particular document in future, then just put it in One Note.
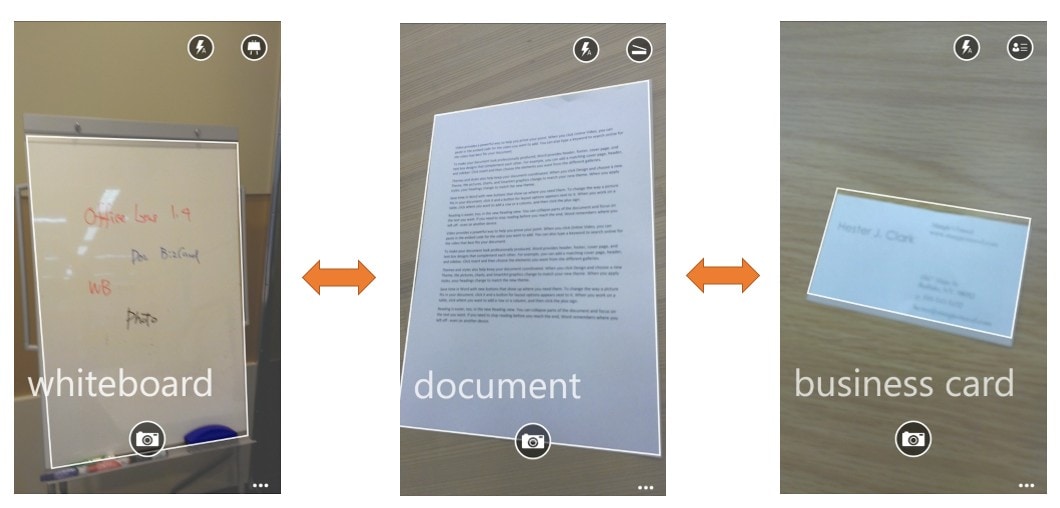
App store | Play store | Free
3. OCR enabled mobile scanner apps
If you want a little more sophistication and you do the scanning (digital conversion) a lot, say bulk scanning; typically scanning an entire book, then you have to rely on powerful scanning apps. You need to shell out a few bucks for the power these apps offers. I will list the top 3 apps available both for iOS and Android.
CamScanner is my best choice albeit its recent malware warning controversy in its android app. The free version is more than enough for normal day use (if you don’t bother the watermark at the end of each scan). I was using its premium version until they change the premium to the subscription model.
Now I rely on ScanBot, indeed a good app (quality differs based on your smartphone camera) but not as good as CamScanner. But its iOS app performs better than its kin on android.
If you already using Adobe products and heavily rely on PDF associated features, or Photoshop, Illustrator type of apps, then just go for Adobe Scan.
4. Note Taking Apps (Evernote, Google Keep)
If you were following Alvistor, by now you would have known, I am a big fan of Evernote Premium (worth every penny) has inbuilt OCR feature that can even recognize handwritings well and make them searchable. No worries of converting them into text and processing, organising them manually.
Evernote has a sufficiently good in-built scanner that can dynamically recognize the content and convert them appropriately. A business card is saved as a contact after scanning. Evernote also has great PDF and image annotating capabilities.
For short and quick OCR conversions, use the Google Keep app. The pretty tiny note-taking app powered by Google’s OCR services extracts the content in the snapped image and saves as a note along with the scanned image.
Google Keep: App store | Play store
Closing remarks
The listed ways are pretty easy and efficient. Choose the one that fits you well. In my experience with these methods, I rely mostly on Evernote for storing my handwritten and pdf documents. I capture all the business cards into Evernote. Personally using Google Drive to store documents (that also needs OCR) like certificates, photos and other documents.
For my work, I rely on CamScanner Pro for perfection and quality. But it is optional though.
